Comment installer google tag manager et le configurer ? Un plan étape par étape pour réussir son installation grâce à des explications pratiques.
Créer un compte GTM (Google tag manager)
Pour installer le Google tag manager, la première étape est de créer un compte GTM. Pour ce faire, vous devez vous connecter sur tagmanager.google.com avec votre compte Google et créer un compte pour votre site.

Il suffit de renseigner un nom pour le conteneur, par exemple le nom de votre site, puis de choisir le “conteneur Web” et de cliquer sur “Créer”.


Installer le conteneur Google tag manager sur son site
A ce stade, votre conteneur est créé. Il s’agit maintenant de l’installer sur votre site web. Le numéro de conteneur commence par GTW et est affiché en haut de la page. Il est cliquable. Lorsque l’on clique dessus, des instructions pour l’installer sur son site web s’affichent. Un code doit être ajouté à la balise head et un autre à la balise body. Cela peut être fait en bidouillant le CSS ou en utilisant un plugin (par exemple Tracking code manager sur wordpress).
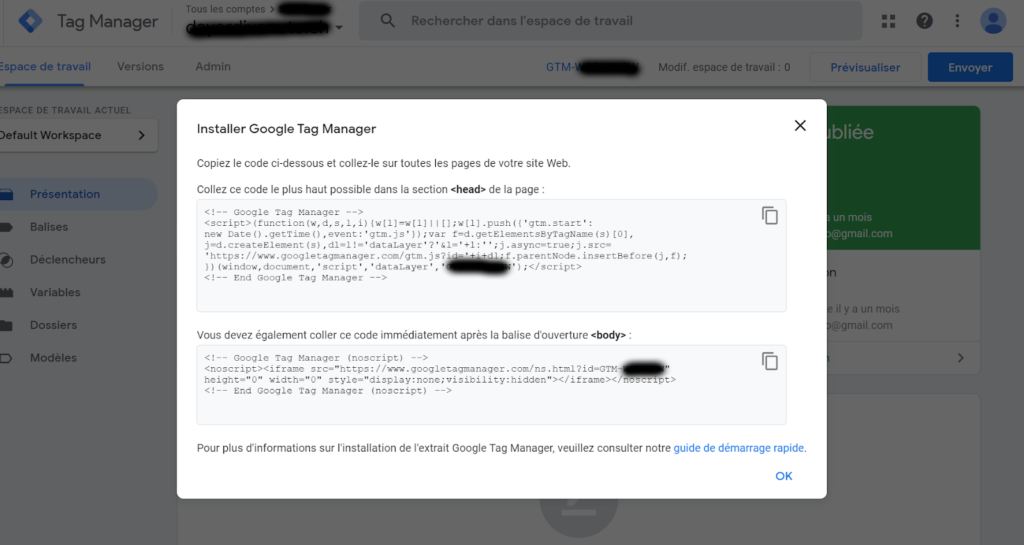
Créer une balise de configuration
Lorsque que le conteneur du Google tag manager est créé et que celui-ci est installé sur votre site, il s’agit d’expliquer à Google ce que vous voulez tracer. La première étape consiste à créer une balise de configuration. La balise de configuration initialise Google analytics 4 et gère les cookies analytics, l’envoi d’évènement automatiques et toutes les mesures améliorées de google Analytics. La créer est extrêmement simple. Il suffit de choisir le type “Google Analytics: Configuration GA4”.
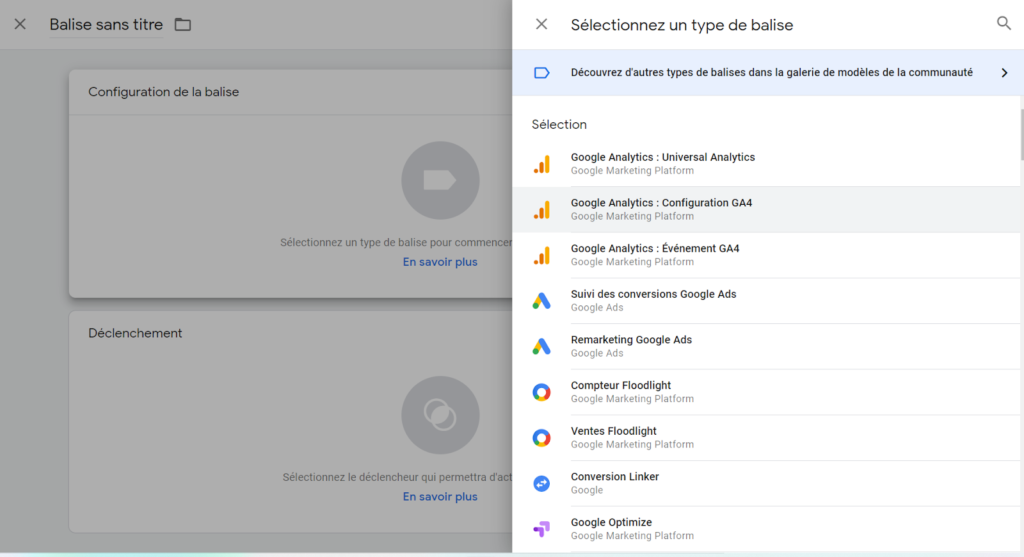
Afin de s’assurer que cette balise soit activée sur toutes les pages de votre site, il faut choisir le déclencheur “All pages”.
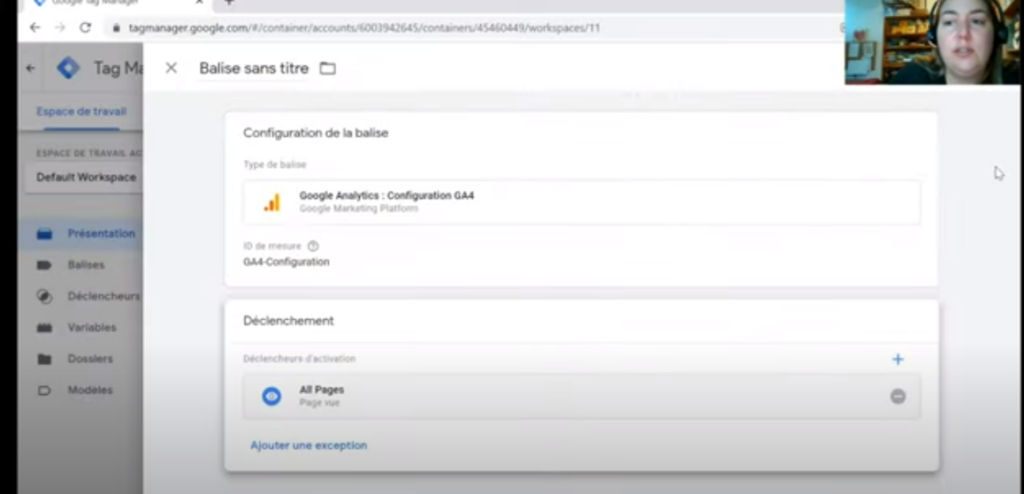
En ce qui concerne l’ID de mesure, il faut aller chercher l’ID de propriété dans Google Analytics et le précéder de G-
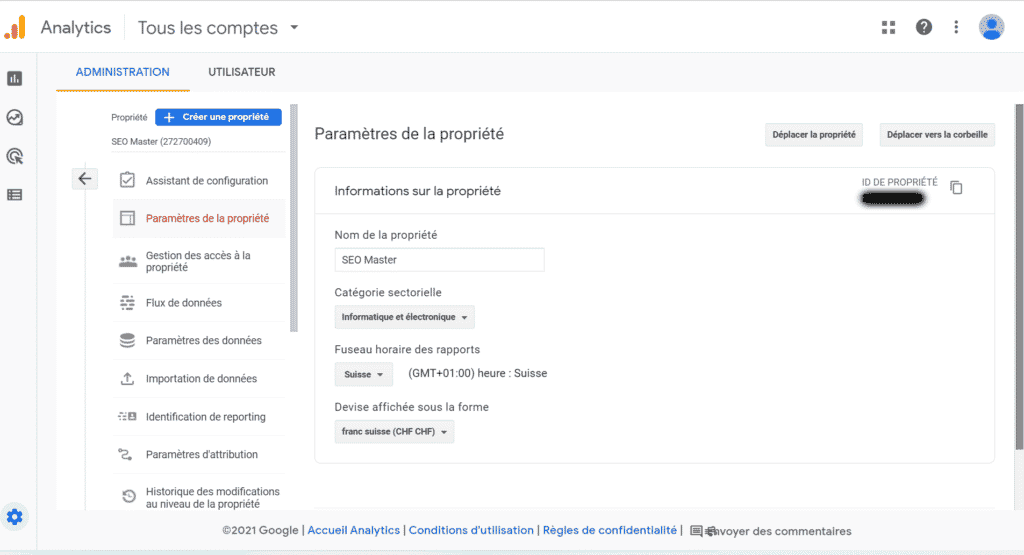
Créer les balises évènements
Nous pouvons maintenant informer Google des évènements en particulier que nous aimerions prendre en compte. Par exemple, il est souvent utile de tracer les inscriptions à une newsletter. Pour ce faire, il suffit de créer une balise “Google Analytics: Evenement GA4”. Il est utile de créer une balise “all pages” qui, bien que redondante avec la balise configuration, permettra de s’assurer que les balises fonctionnent correctement.
Tests finaux
Une fois que vous avez créé toutes vos balises, vous devriez prévisualiser le résultat afin de vous assurer que tout fonctionne comme prévu.
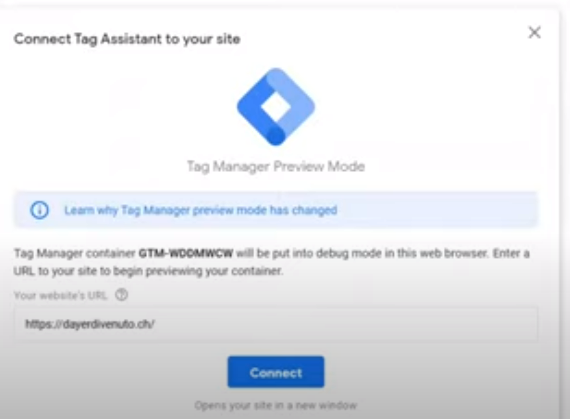
Vous devez cliquer sur “Prévisualiser” puis entrer le nom de votre site et cliquer sur “Connect”. Si cela ne fonctionne pas, il est fort probable que l’installation du mouchard dans les balises “Head” et “Body” ne se soit pas déroulée comme prévu. Il convient à ce moment-là de retourner à l’étape qui explique comment installer google tag manager.
Lorsque cette étape est couronnée de succès, vous verrez apparaître dans la catégorie “tags fired”, toutes les balises qui ont été activées. Si vous avez une balise que ne s’active que après l’envoi d’un formulaire, faites cet envoi et contrôlez que la balise passe bien de “Tags not fired” à “tags fired”.
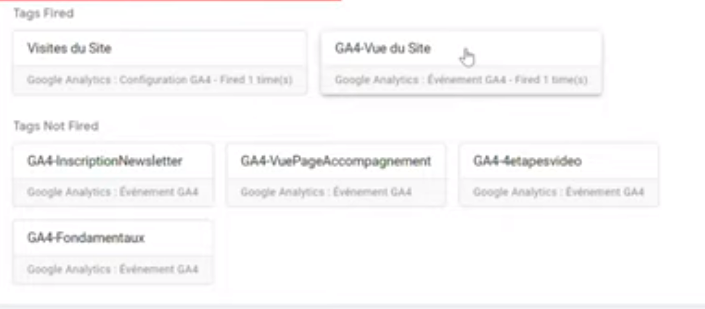
Lorsque vous êtes satisfait du comportement de vos balises, vous pouvez “Envoyer” le résultat. Cette étape est absolument nécessaire pour que Google tag manager prenne en compte vos changements.

A partir de ce moment-là, les différents évènements s’enregistrent sur Google Analytics.
L’installation du google tag manager fait partie de la 4ème des 4 étapes pour un positionnement Google réussi qui consiste à “Suivre l’exécution du plan”.
Dans ces vidéos gratuites je détaille comment
- Analyser le besoin
- Faire l’état des lieux
- Décider d’un plan d’amélioration
- Suivre l’exécution du plan
Les outils nécessaires à cette 4ème étape, le suivi, sont décryptés dans le module “Poser des objectifs de référencement Google et les mesurer”.
